
今回はPRです。
ぺやんぐ(@peyangu485)です。
久々にリリースノート以外の記事です。
今回は、パーティション管理ソフトのご紹介をしていきます。
ソフト名は「MiniTool Partition Wizard」です。
ダウンロードはこちらから。
どういうソフト?
パーティション管理ソフト。
パーティションとはHDDやSSD内のデータ上の区分けのことを言います。
現実でも、会社の面談スペースを仕切りで分けたりしていますが、あの仕切りをパーティションと言ったりしますよね?
それをデータ上でも行うことができます。
Windowsでも標準でありますが、このソフトは高パフォーマンスをうたい文句としています。
この記事では実際に使ってみた感想を後半に書いています。
ライセンスは、「無料版」、「プロ版」、「プロ・プラチナ版」、「プロ・アルティメット版」があります。
今回は無料版を使います。
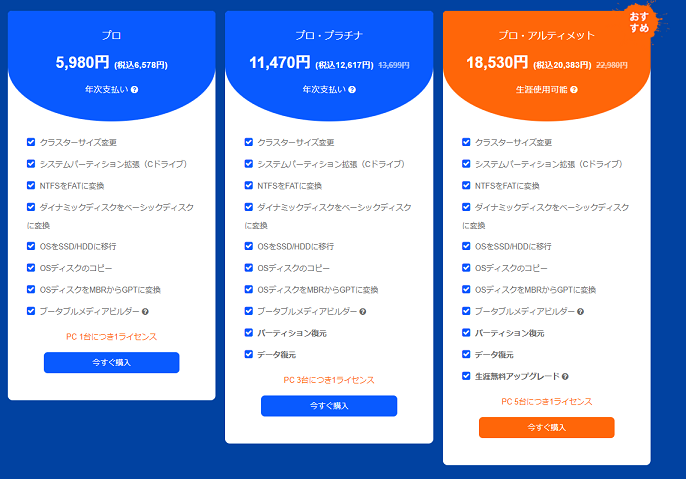
OSをまるっと移行できる機能とかもあるので、古くて容量が少ないSSDにOSが入っている人にもおすすめできます。
怪しくないの?
適当な無料ソフトを入れたらついでに変なものが入ってきたなんてことはよくある話です。
このソフト大丈夫なのか?ってところですが、これを開発しているMiniTool社はMicrosoftPartnerを取得しているので、基本的には大丈夫そうです。
カナダと香港に拠点がある会社ですが、サイトの言語には日本語もあるので英語が読めなくても大丈夫です。
インストール
上記のリンクから無料版をダウンロードし、インストールします。
ダウンロードしたexeをダブルクリックし、言語の選択をします。
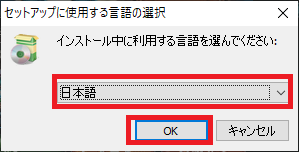
インストールするソフトの選択をします。両方入れておいていいと思います。
「ユーザー体験向上プログラムに参加する」のチェックは外してもいいです。
僕はそのままにしました。
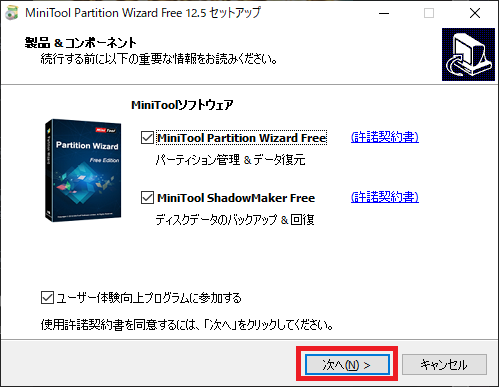
インストール先を選択します。 特に変更なければそのまま次へ進みます。
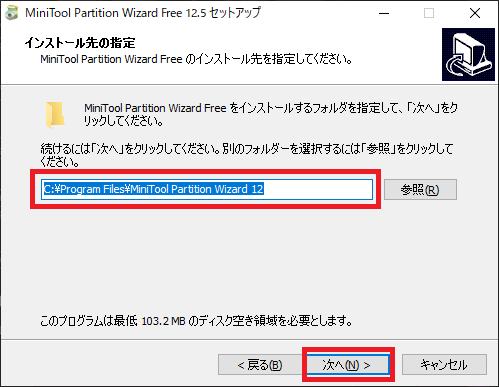
少し待つとインストールが完了するので、ソフトを起動します。

起動すると以下のような画面が出てきます。
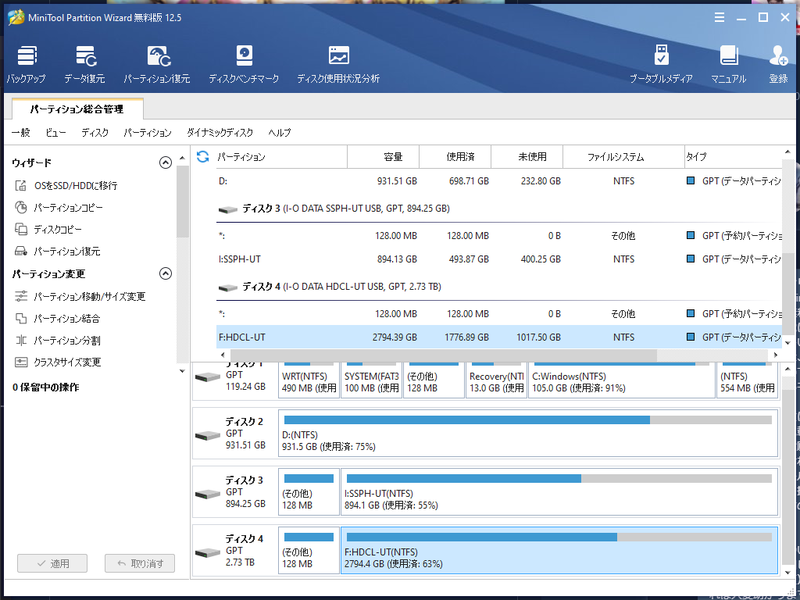
機能紹介
よく使うであろうパーティション変更の機能について絞って紹介していきます。
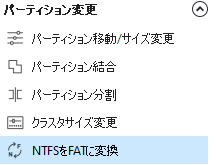
パーティション移動/サイズ変更
対象のパーティションを画面下側で選択後、左側のメニューの「パーティション変更」の「パーティション移動/サイズ変更」をクリックすると以下の画面が出ます。
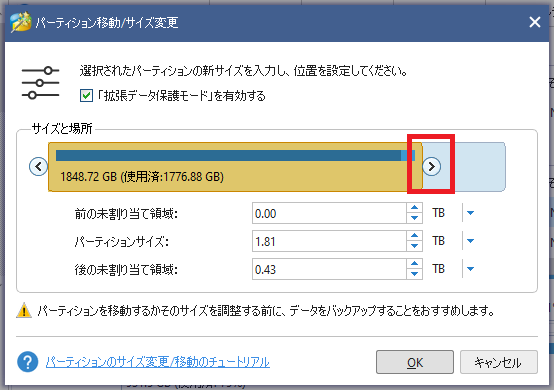
「<」、「>」をドラッグしてパーティションのサイズ変更ができます。
分割ではなく既存のパーティションのサイズ変更のため、画像でいうところの青色部分は未割当領域扱いになり、データの保存等はできなくなります。
今回は、適当に未割当領域を作る形でサイズ変更します。
OKを押すと、(未割り当て)に923GBある状態になりました。
この状態で左側メニューを見ると「保留中の操作」に「移動/サイズ変更」の項目が追加されています。
この段階では実行はされておらず、画面左下の「適用」ボタンをクリックすることで実行されます。
「適用」ボタンをクリックして、少し待つと完了します。
以下の画像のようになります。
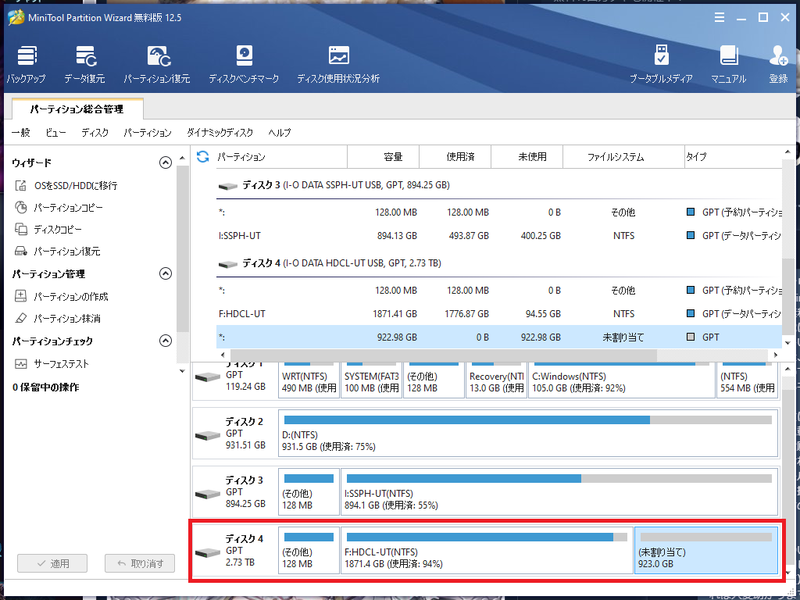
パーティション拡張
先ほどの状態からパーティション拡張で元に戻します。
左側のメニューから「パーティション拡張」をクリックすると以下の画面が出ます。
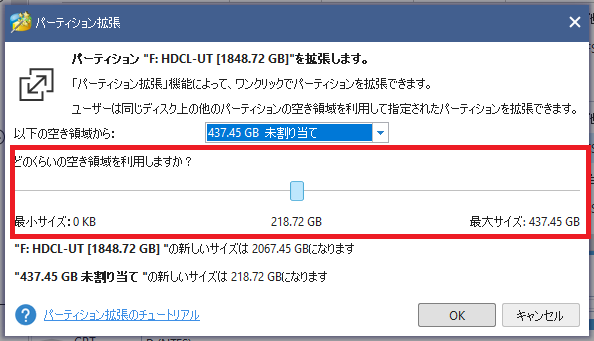
「どのくらいの空き領域を利用しますか?」のところを右側の最大サイズにすることで、元に戻ります。
OKをクリックします。
そうすると、パーティション拡張の操作が保留中になっています。
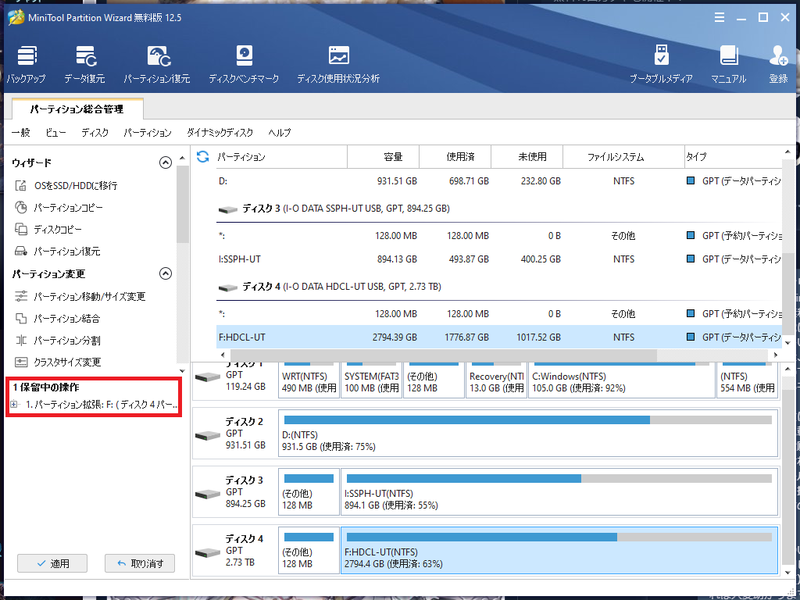
「適用」ボタンをクリックして、少し待つと完了します。
以下の画像のようになります。
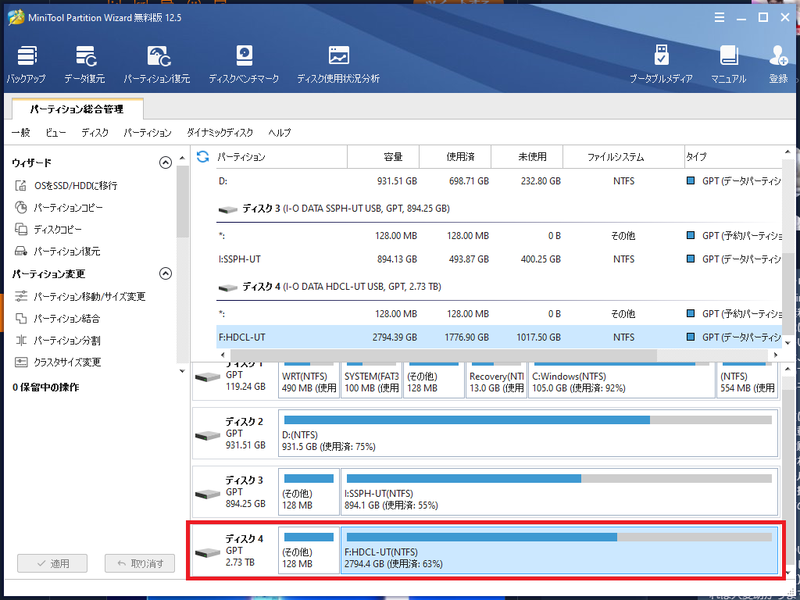
パーティション分割
左側のメニューから「パーティション分割」をクリックすると以下の画面が出ます。
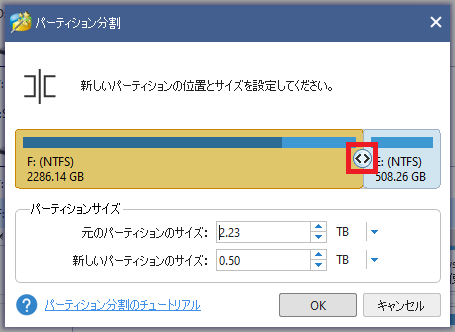
「<>」を動かしてそれぞれの容量を決めたら、OKをクリックします。
「適用」ボタンをクリックして、少し待つと完了します。
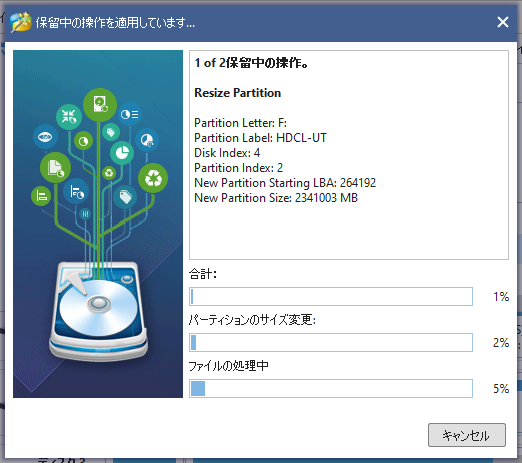
完了すると以下の画像のようになります。
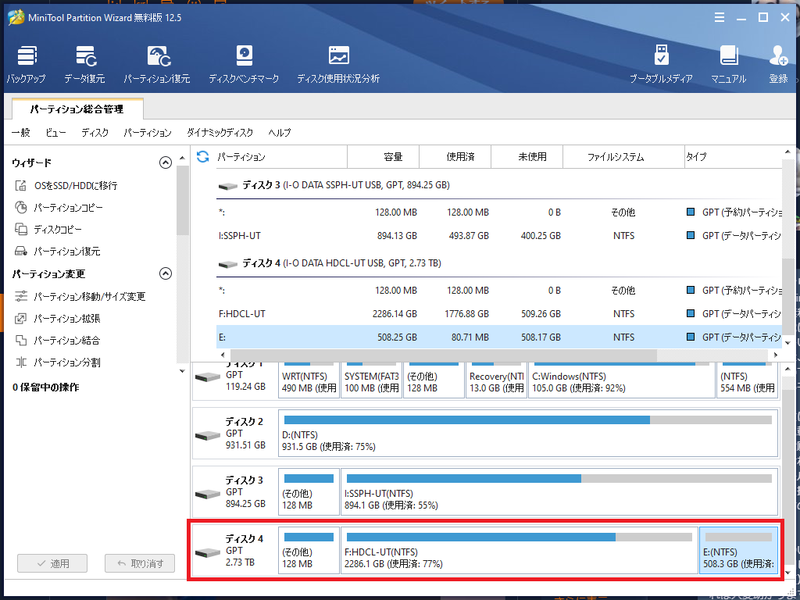
パーティション結合
パーティション分割を行うと表示されます。
左側のメニューから「パーティション結合」をクリックすると以下の画面が出ます。
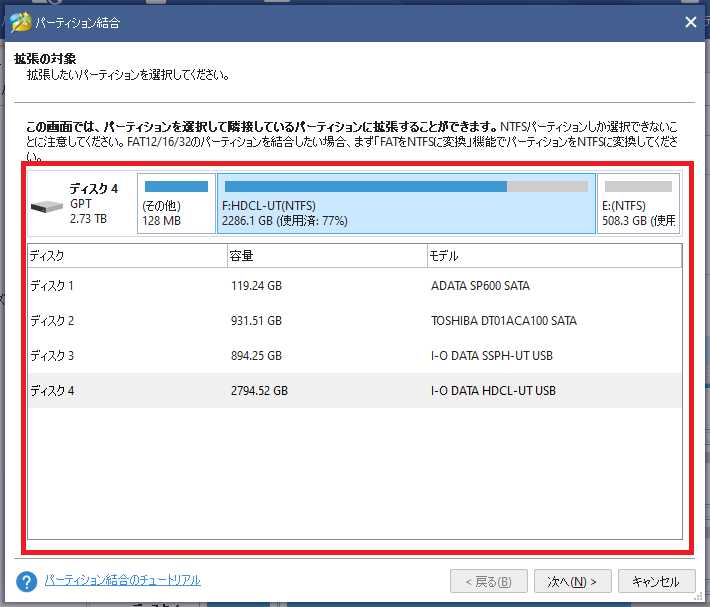
まず、結合対象1を選択します。
この場合ディスク4のFとEを結合したいので、上部のFドライブをクリックします。
次に進むと結合対象2を選択します。
Eドライブをクリックします。
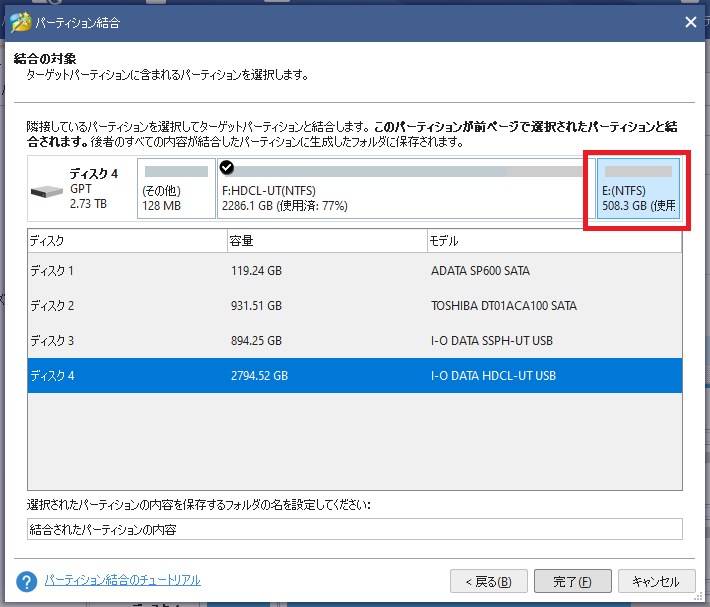
結合されたパーティションの内容を保存するフォルダ名を画面下側で設定できます。
同じHDDで何回も分割、結合をするとこのフォルダ名が被ってエラーになるので、変更します。(初回は変えなくて大丈夫)
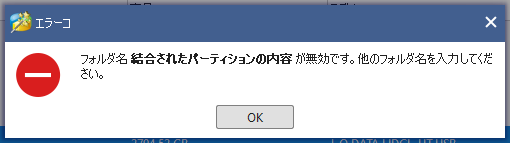
OKをクリックすると以下の画像のようになります。

「適用」ボタンをクリックして、少し待つと完了します。
クラスタサイズ変更
有料版の機能になるため、今回は触れません。
NTFSをFATに変換
有料版の機能になるため、今回は触れません。
パーティション管理
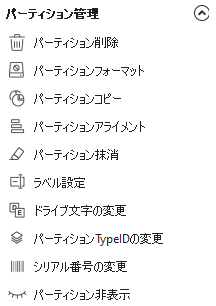
この機能の中では、パーティション単位での削除、パーティション単位のフォーマット等ができます。
パーティションコピーは、古いHDDから新しいHDDへのデータ移動に役立つと思います。
フォルダ一括コピーでもいいんですけどね……。
この間、手作業でやったところだったのでもうちょい早く知りたかった……。
ということで、コピー機能使ってみました。
条件は以下。
894.1GBのパーティション(使用済み55%)
USB3.0のSSDからUSB2.0のHDD
PCの利用状況は以下の画像の状態。

結果は……
約4時間かかる見込みでした。(諸事情により最後まで見届けていませんが、10分で4%ペースでした)
他のアプリ等を使わないようにしても大幅な短縮はないと思うので、だいたいこれぐらいかと思います。(後半遅くなるということもないですし)
このソフトの中で完結できるという点でいいと思います。
手順としては、コピー元のパーティションを画面右下で選択した状態で「パーティションコピー」をクリックすると、以下の画像が出ますので、コピー先パーティションを選択します。

次へを押すと、新しいパーティションのサイズを決めます。
デフォルトではまるっとコピー先の未割り当て領域が設定されます。

完了をクリックすると、処理が実行されます。
パーティションチェック
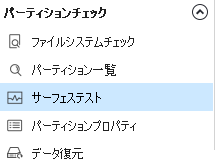
ここでは、ファイルシステムのチェックやデータ復元などが主に使う機能だと思います。
その他の機能
データ復元やバックアップやディスク使用状況の確認などができますので、これ1つでディスク周りの管理はできます。
まとめ
パーティションの分割って結構時間かかるイメージでしたが、20秒もかからずに終わるので使い勝手いいものだと思います。
記事書きながら足りない画像を取得するために、分割したり結合したり動かしていましたが、どれもすぐに終わるのでストレスなく記事が書けたので個人的にグッドでした。
UIも分かりやすくモダンで、日常使いしないからといって操作に困るということもなさそうです。
パーティションコピーに関しては、残り時間とか出てくれるとありがたいなぁとちょっとだけ思いました。
同じ開発者としての目線では、
- 言語は?
- 開発期間は?
- 何人で?
- 開発スタイルは?
- 実装で厄介だったところは?
とかそのあたりが聞いてみたいですね。
こういったソフトは専門外なので、業務システム系とはどう違うのかやはり気になります。
ということで、MiniTool Partition Wizardのご紹介でした。
ダウンロードはこちらから。